ゲームやビジネス系動画、操作マニュアルなどを制作する上で、録画動画の利用を考えている方へ。本記事では、PC画面を録画する方法と、キャプチャーソフトのメリットや選び方をおすすめのソフトを交えながら紹介します。
キャプチャーソフトとは、PC画面を録画するためのソフトです。別名「画面録画ソフト」とも呼ばれており、ゲームの配信やリモート会議、オンラインセミナー、ビジネスにおけるPC操作のトレーニング動画など、様々な用途で活用されています。
OSに標準搭載された機能や無料ソフトがある一方で、より機能が充実した有料版のソフトもあります。有料版の中には、一部条件付きながら「無料版」を配布しているものもあるので、まずこういったものを試してみて、これぞといったソフトが見つかったら購入するというのも手です。
キャプチャーソフトが必要とされるシーンには以下のようなものがあります。
PC上の画面・音声を何でも録画できるものであれば(ソフトによって異なる)、上記用途に限らず様々な使い道を検討できます。後述するキャプチャーソフトの機能や選び方の説明もふまえて、自分にとって最適なソフトを選択しましょう。
キャプチャーソフトは、大きく分けて「有料版」と「無料版」の2つに分けられます。無料版は基本的に録画機能が中心ですが、有料版は4Kのような高解像度映像への対応や動画のトリミングや不要シーンのカットなどの編集機能、AIノイズ除去など、機能が充実しています。
有料版ソフトの一部は、キャプチャーした画像・動画にロゴなどのウォーターマークが入っていたり、録画時間に制限があったりするなど、一定の制限を設けた「無料版」も配布しています。短時間のキャプチャーで十分だったり、ウォーターマークが入ることは許容できたりするのであれば、無料版を使い続けるのも1つの選択肢となります。
PC画面を録画するだけであれば、Windows、macOSとも、OSに標準搭載された機能で実行可能です。それぞれの操作方法は以下のような操作になります。
Windows 10以降を利用している場合は「Xbox Game Bar」という機能を使うことで、画面全体を簡単に録画できます。「Windowsキー」+「G」を押して「Game Bar」を開き、「キャプチャ」ダイアログ内にある「●(録画ボタン)」をクリックすることで録画できます。録画した動画は、ユーザーフォルダの「キャプチャ」フォルダに保存されます。
また、ウィンドウや画面の一部をキャプチャーしたい場合は「PrintScreen」ボタンを押し、カメラのアイコンをクリックして選択した状態で範囲を指定。「●(録画ボタン)」をクリックすることで録画できます。録画した動画は、ユーザーフォルダの「画面録画」フォルダに保存されます。
なお、どちらの方法を選択しても、音声を含めた録画が行えます。もちろん静止画のキャプチャーにも対応しています。
macOSの標準機能で画面をキャプチャーする方法は大きく分けて2つあります。1つは、macOS標準の画面キャプチャー機能。そしてもう1つが「QuickTime Player」を利用したキャプチャーです。
前者のmacOS標準のキャプチャー機能は「shift」+「command」+「5」キーを押すと表示されるツールバーから利用することが可能。右から2つ目にある「画面全体を収録」を選択すれば画面全体が録画できるほか、右端の「選択部分を収録」を選択すれば、指定した範囲内の録画ができます。
後者は「QuickTime Player」を起動し、メニューバーから「ファイル」→「新規画面収録」を選択。開いたウィンドウ内にある赤い丸のボタンを押せば録画できます。なお、「QuickTime Player」には、動画のカットやトリミングといった機能も備わっているため、不要なシーンのカットなど簡易的な編集をしたい場合に最適です。
キャプチャーソフトによっては、画面の録画だけでなく動画編集やSNSやYouTubeなどのプラットフォームとの連携機能を備えたソフトもあります。更に、AIの搭載によって音声から字幕を起こしたり音楽やナレーションを生成したりできる機能を持った、より便利なソフトも存在します。
搭載機能はソフトによって異なりますが、ここではキャプチャーソフトに備わる主な機能について解説します。
| 画面録画 機能 |
|
PCに表示されている範囲すべてを録画するための機能。複数のアプリを立ち上げて動画配信している場合の録画に最適。 |
|---|---|---|
|
選択しているウィンドウのみを録画するための機能。ソフトウェア使用法の解説や単一画面のゲーム配信などに最適。 | |
|
指定した範囲内のみを柔軟に録画する機能。要点に絞って録画することで解像度を抑えやすく、動画の容量を軽くできる。 | |
| 編集機能 |
|
不要なシーンをカットするための機能。始点と終点を決めてカットしていくのが一般的な操作。 |
|
画面の一部をカットするための機能。具体的に見せたい部分を拡大したり、大きく空いてしまった余白を削ったりするときに使用する。 | |
|
映像のノイズを低減し、より鮮明な映像へと調整するための機能。 | |
|
複数の動画や編集点を自然につなぎ合わせるためのエフェクト効果を挿入する機能。 | |
| 配信機能 |
|
フルHDや4Kなど、映像の解像度を選んでキャプチャーする機能。 |
|
1秒間に表示されるフレームの数を調整する機能。60fpsなど数値が高くなるほど滑らかで高品位な映像となる。 | |
|
映像の明るさやコントラストなどを調整し、品質を向上させる機能。 | |
|
PC画面や外部カメラやマイク、家庭用ゲーム機など、複数の映像や音声を切り替えながら配信するための機能。 | |
|
人物のみを切り抜き、背景を合成するクロマキーの感度を調整するための機能。 | |
| その他 |
|
AIを活用し、映像や音声のノイズを除去、BGMやナレーション原稿を生成などが行える。ソフトによっては、長尺動画から自動的にショートムービーを作成してくれるものも。 |
キャプチャーソフトに搭載される機能は、ソフトによって様々です。「録画だけできればいい」、「録画した動画を効率的に配信したい」、「動画を編集して残したい」などニーズによって、選ぶべきソフトのタイプは異なります。具体的には、大きく分けて以下のような4つのタイプが存在しています。
以下、それぞれのタイプについて、どういった機能が搭載されており、どのような場合に向いているのかを紹介していきます。たソフト選びの参考にしてみてください。
動画の編集や配信は行わない。もしくはほかのツールを使っているのでPC画面さえ録画できればいい。そんな使い方に最適なのがこのタイプ。無料で使えるソフト多い半面、サポートが終了しているソフトがある点にも注意が必要です。有料ソフトの中から、録画時間の制限やロゴの挿入など、一部機能制限した無料プランを利用するのも手です。
たとえば、「AG-デスクトップレコーダー」のフリー版なら、完全無料でデスクトップ画面全体はもちろん、指定した範囲のみをキャプチャーすることが可能。AVIやWMV、MP4など形式の指定に対応するほか高フレームレートによる録画もできるなど、使い勝手も上々です。
画面のキャプチャーに加え、動画の編集機能を備えたタイプです。不要なシーンのカットや切り取り、トリミングといった簡易的な編集をはじめ、トランジションの挿入やノイズ除去が行えるなど高機能なソフトも存在しています。なお、編集機能を備えたソフトの多くは有料版ですが、一部機能を制限した無料版を配布しているソフトもみられます。
たとえば、キャプチャー機能を備える動画ソフト「Wondershare Filmora」なら、動画のカットやトリミングなど基本的な動画編集はもちろん、動画のノイズ除去や字幕の挿入、ビットレートやフレームレートを保持したまま圧縮できるなど豊富な機能を搭載。AIによる動画の生成や字幕起こし、音楽の作成など、SNSや動画配信を見据えた高度な編集にも対応しています。
PC画面の録画だけでなく、生配信にも対応しているタイプです。ゲームの実況配信やオンラインセミナー、質疑を伴うオンライン講義など、動画の編集は必要なくライブ配信に特化した使い方をしたい人に最適です。もちろん、ライブ配信だけでなく録画にも対応しているため、配信時以外は録画を目的としたキャプチャーソフトとして利用可能です。
たとえば、「OBS Studio」なら、画面をキャプチャーしながらのライブ配信はもちろん、Webカメラやビデオカメラなどの機器からの映像をミキシングして配信を行うことが可能。クロマキー/カラーキー映像ソース用フィルタに対応しているため、リアルタイムながらも背景を合成した映像の配信が行えます。
PC画面の録画はもちろん、動画の編集やライブ配信など、キャプチャーソフトに搭載される機能を一通り活用したいという人に最適なタイプです。ソフトを使い分ける必要がないため、操作・作業が効率化できることに加え、コストの削減、そして使い方を学ぶためのトレーニングの手間暇を削減できるのもメリットといえるでしょう。
たとえば、「XSplit Broadcaster」なら画面キャプチャー機能で録画した映像はもちろん。カメラで録画した映像や写真、音楽、ナレーションなどのソースから高度な映像編集を行うことが可能。更にネイティブプラグインを活用することで、主要な動画配信サイトやSNSなどのプラットフォームへのライブ配信も行えます。
どのようなタイプのキャプチャーソフトに適しているかつかんだら、続いてはそれぞれのソフトを具体的に比較検討してみましょう。ひと言で「録画できるソフト」といっても、搭載される機能や録画や動画編集、リアルタイム配信に関する操作方法はそれぞれ異なります。
ここでは、キャプチャーソフトを比較する際に着目したいポイントについて解説します。
キャプチャーできる範囲(録画対象の範囲)はソフトによって異なります。様々な用途での利用を考えている場合は、全画面だけでなく、アクティブなウィンドウや任意の範囲が選択できるなど、柔軟性に富んだものを選ぶと良いでしょう。また、画質にこだわりたい場合は、どれだけ高解像度・高フレームで録画できるかも重要な要素です。
加えて、PC内部の音声だけでなくマイクなどの外部機器からの入力に対応しているかといった点や、予約録画機能の有無も考慮すると更に使い勝手が向上します。動画の配信を念頭に入れている場合は、AVIやMP4、WMVなど、配信プラットフォームに対応する形式で録画するための機能が備わっているかも比較ポイントに加えておくことが重要です。
たとえば、「動画DE画面レコーダー」なら、シンプルで使い勝手の良いインターフェースを採用し、範囲の指定も簡単。主要な動画配信サイトに対応した動画形式を選んで録画できるほか、予約録画機能にも対応しています。
動画を編集して配信したい人なら、キャプチャーした動画を単純にカットしたりトリミングしたりするだけでなく、より魅力的に演出するための機能を搭載しているかも重要な要素となります。エフェクトやトランジションなどのテンプレートが多く搭載されていれば、それだけ編集の幅が広がります。更にAIによる映像・音楽生成、編集サポート機能が搭載されていれば、より本格的な動画編集が手間なく実行できます。
たとえば、「Wondershare DemoCreator」なら動画の不要部分をカット、トリミングするといった基本的な編集以外にも、豊富なエフェクトやトランジション、オーディオを搭載。好みのものを選ぶだけで見栄えのいい動画の作成が可能。更にAIによる映像や音声のノイズ除去や映り込んでしまった不要物の除去、会話から文字起こしを行って字幕を挿入してくれるなど、より高度な編集も行えます。
動画をSNSや配信サイトで公開するのであれば、「どのプラットフォームに対応しているか」「プラットフォームに合った動画形式で編集できるか」、またライブ配信を行う場合は、「録画やミキシングによる遅延の少なさ」などが重要になります。ゲームの実況やセミナー配信の場合は、ゲーム画面や資料と同時に自分の顔を映り込ませる「ワイプ」に対応したソフトを選ぶのがベターといえるでしょう。
たとえば、「Screen Recorder 4」なら、選択したプラットフォームに直接つないでライブ配信が行えるほか、Twitch、YouTube、Facebookのほかに任意の2つを加えた最大5つのサービスでの同時ライブ配信が可能です。また、ライブ配信中はWebカメラと連動し、ゲーム画面などと自分の顔や手元の操作などを同時に配信できます。
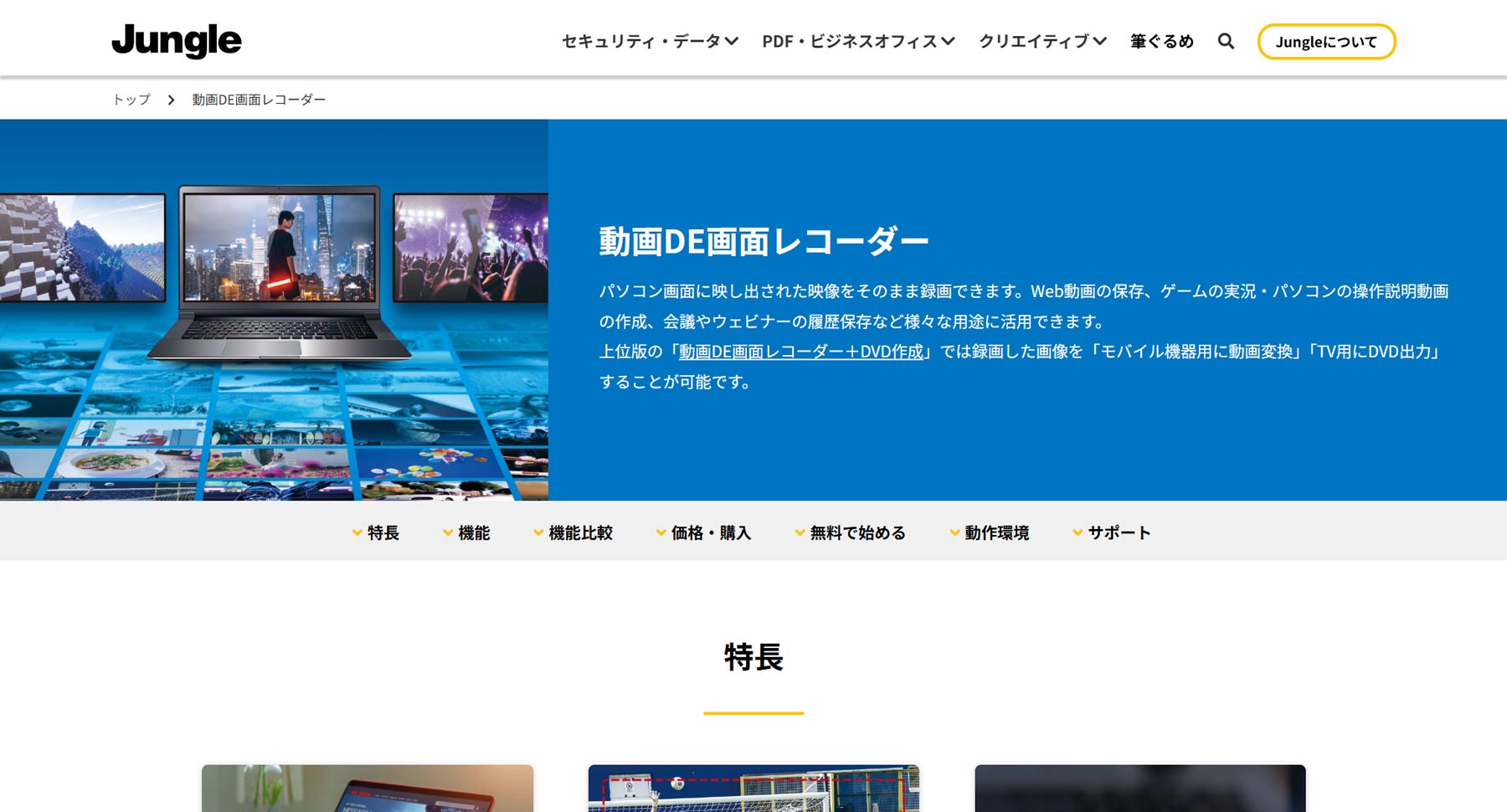
(出所:動画DE画面レコーダー公式Webサイト)
全画面もしくは範囲を指定して、録画ボタンを押し、終了する場合は録画停止ボタンを押すだけ。わずか3ステップでPC画面の録画ができるシンプルさが特徴。録画中に文字や図形などを画面に追加することができ、更に録画終了後に不要なシーンをカットしたり複数の映像を結合したりできる簡易的な編集機能、加えて録画開始・終了時間を指定できる予約機能も搭載。
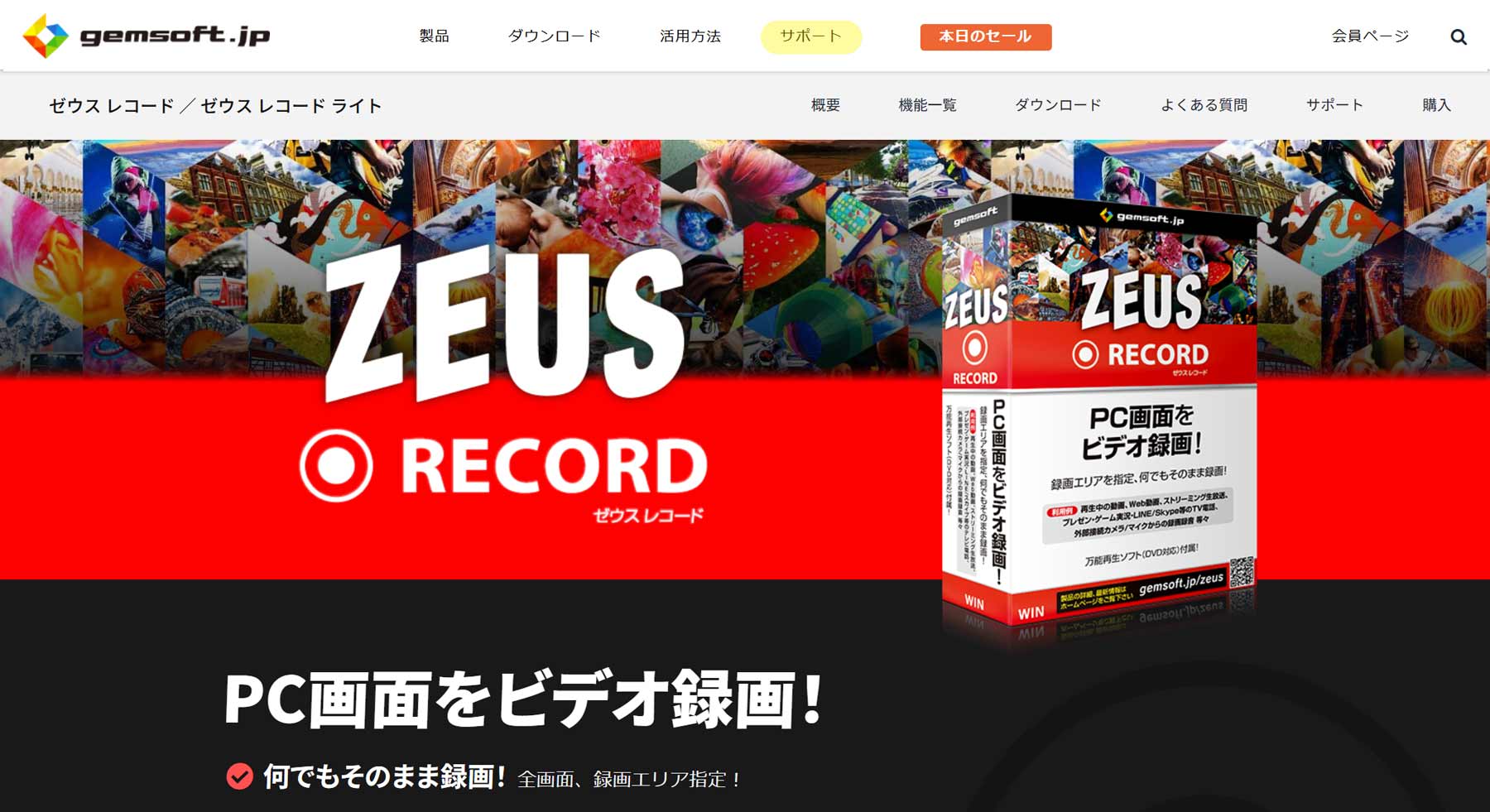
(出所:ゼウスレコード公式Webサイト)
予約録画機能を備えたキャプチャーソフト。PC内臓のWebカメラや外部カメラから入力された映像の録画にも対応。フルHDはもちろん4Kの録画に対応するなど、高解像度が必要とされるシーンでも活用可能。録画動画にコメントや字幕、ハイライトなども追加できるため、プレゼンやオンラインセミナーなどの動画作成にも最適。シーンカットや画質補正、再生速度調整などの簡易的な編集機能も備わっている。
無料で試せるフリー版は録画が15分間に制限され、動画にロゴの透かしが入る。
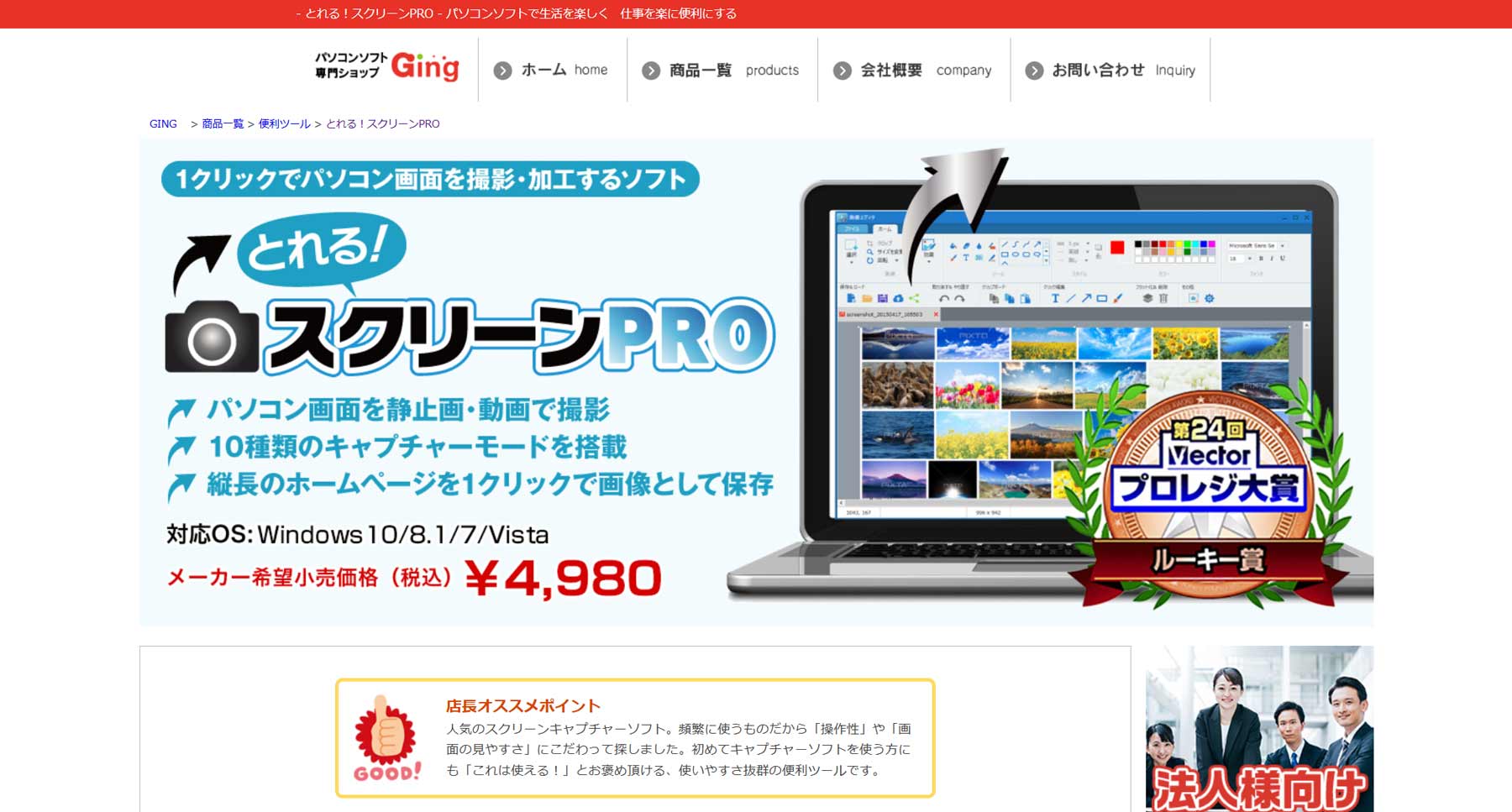
(出所:とれる! スクリーンPRO公式Webサイト)
ワンクリックで動画と静止画のキャプチャーを切り替えできるシンプルなキャプチャーソフト。全画面もしくは範囲を選択して録画ボタンを押すだけで録画が可能。○秒後に静止画を撮影する、といった静止画の撮影に使える便利機能があるのも特徴。144Pから1080Pまで解像度が選べるほか、iPhoneに最適化した設定も選べるなど、機材に合わせた動画を残せる。静止画は全画面やウィンドウ、フリーハンドを含む範囲の指定など10種類もの録画範囲の指定に対応。
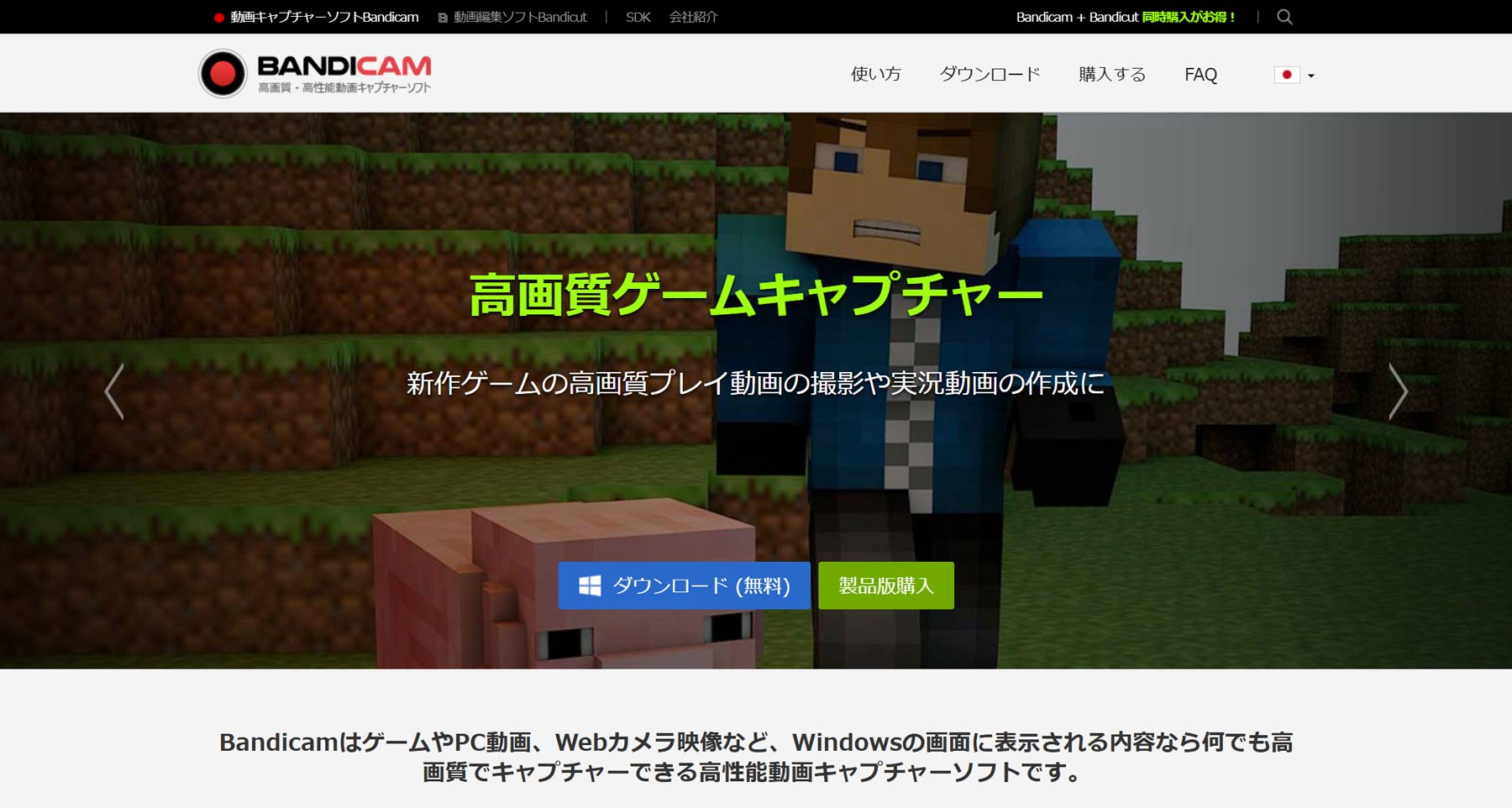
(出所:Bandicam公式Webサイト)
PC画面はもちろん、ゲームやWebカメラ映像など、Windowsの画面に表示される内容なら何でも高画質でキャプチャー可能。フルスクリーンや指定領域をはじめ、マウスのポインタ周辺のみを指定サイズでキャプチャーできるといったユニークな機能も搭載。DirectXで画面を出力するゲームのキャプチャー専用メニューを搭載しているため、高画質なゲームのキャプチャーにも最適。
最大10分までの動画が保存可能な無料版も配布されている。
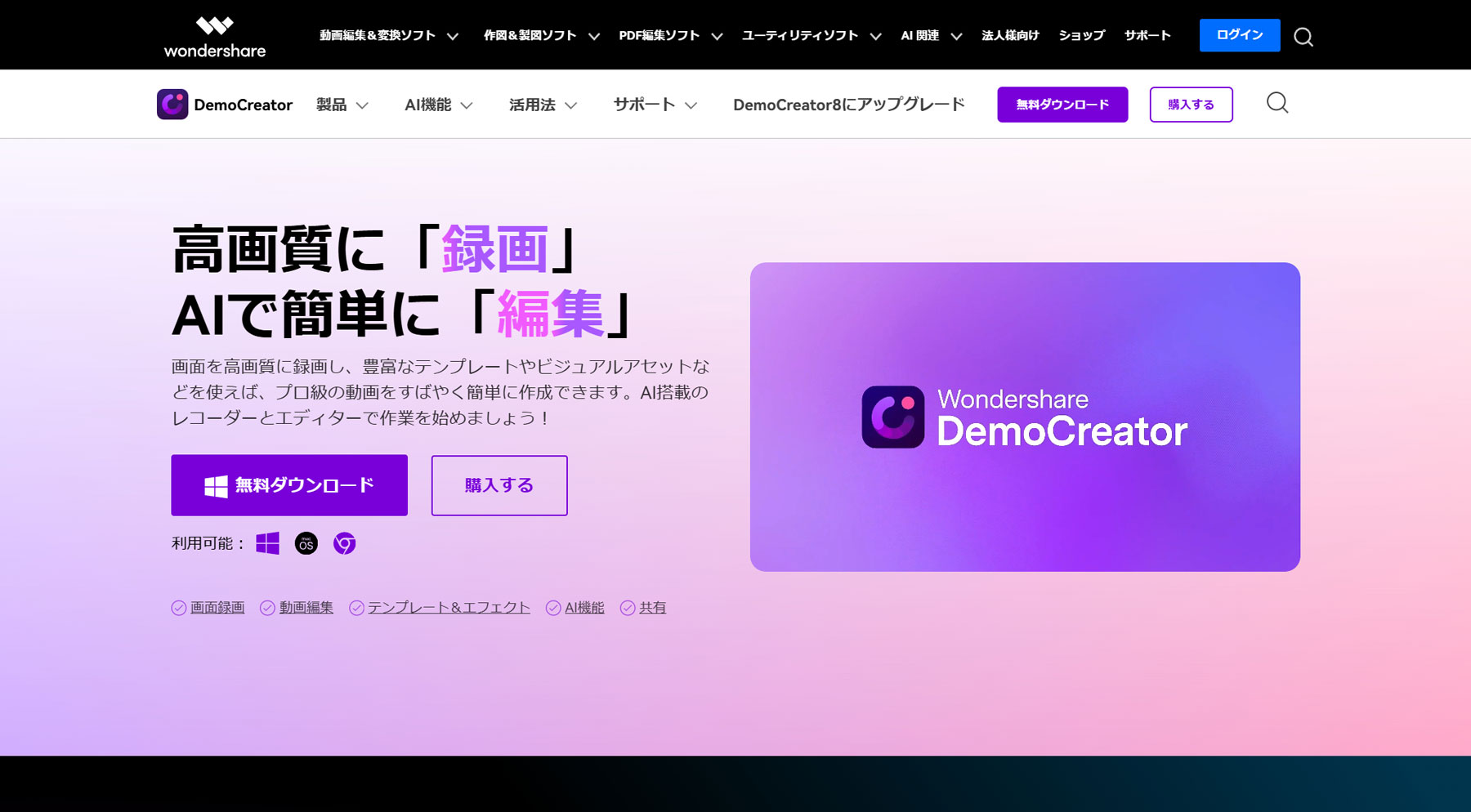
(出所:Wondershare DemoCreator公式Webサイト)
AIによるノイズの除去や背景の除去機能などを搭載したキャプチャーソフト。画面全体の録画はもちろんゲーム画面や音声のみを残すといった保存にも対応。不要シーンのカットやトランジション、エフェクトの適用などが行える簡易的な編集機能も搭載。配信者を映し出すワイプ映像やあらかじめ作成しておいたアバターを挿入する機能も備わっている。
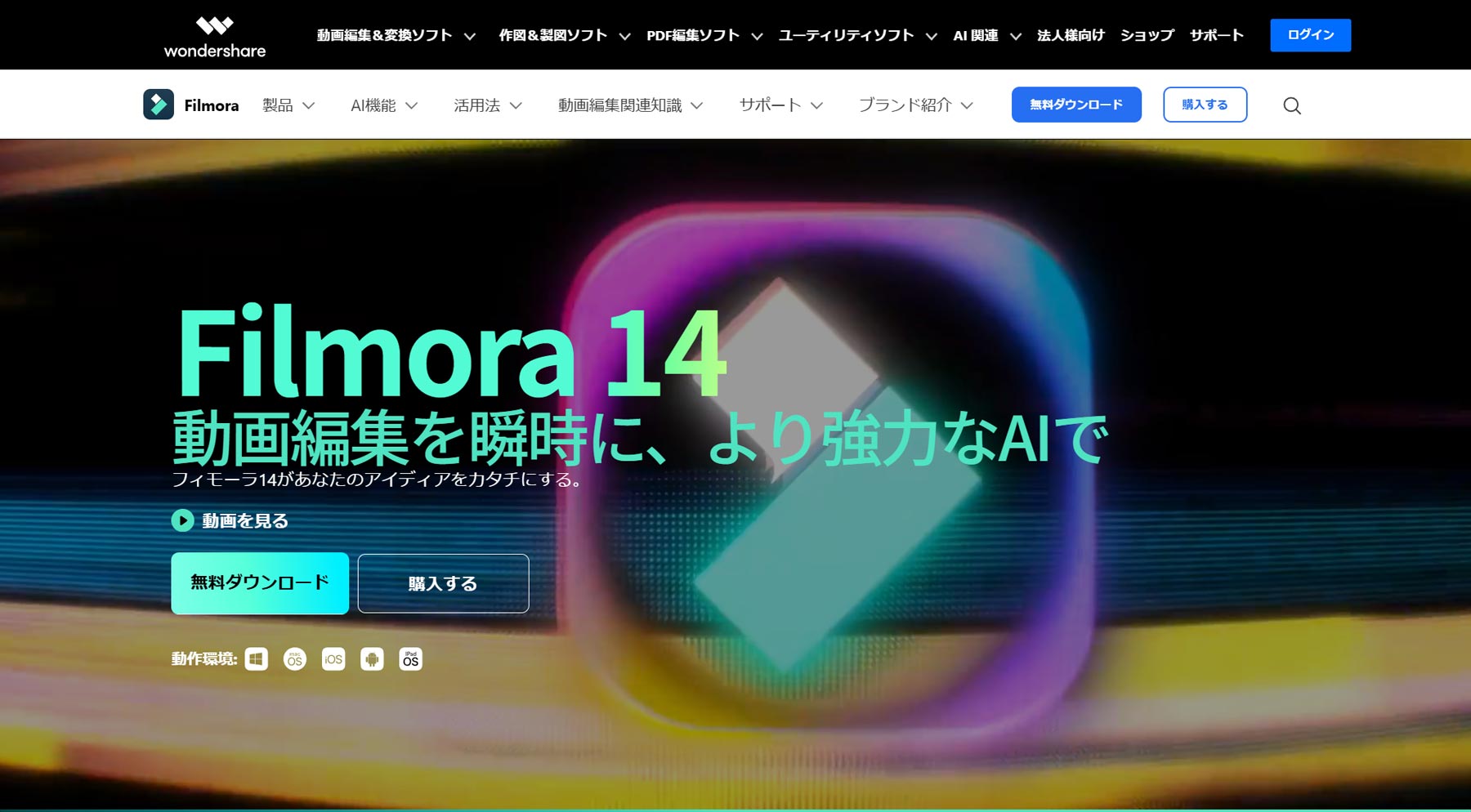
(出所:Wondershare Filmora公式Webサイト)
500を超えるエフェクトやトランジションのテンプレートを備えるほか、プロ級のクオリティを持つ動画を瞬時に作成できる豊富なテンプレートを搭載した動画編集ソフト。機能の一部として強力なキャプチャー機能を搭載し、シームレスな動画編集が可能。AIを活用した編集機能も充実しており、雰囲気に合わせてBGMを生成したり字幕生成したりも可能。長尺動画をショート動画へ作り変えてくれる機能もユニーク。
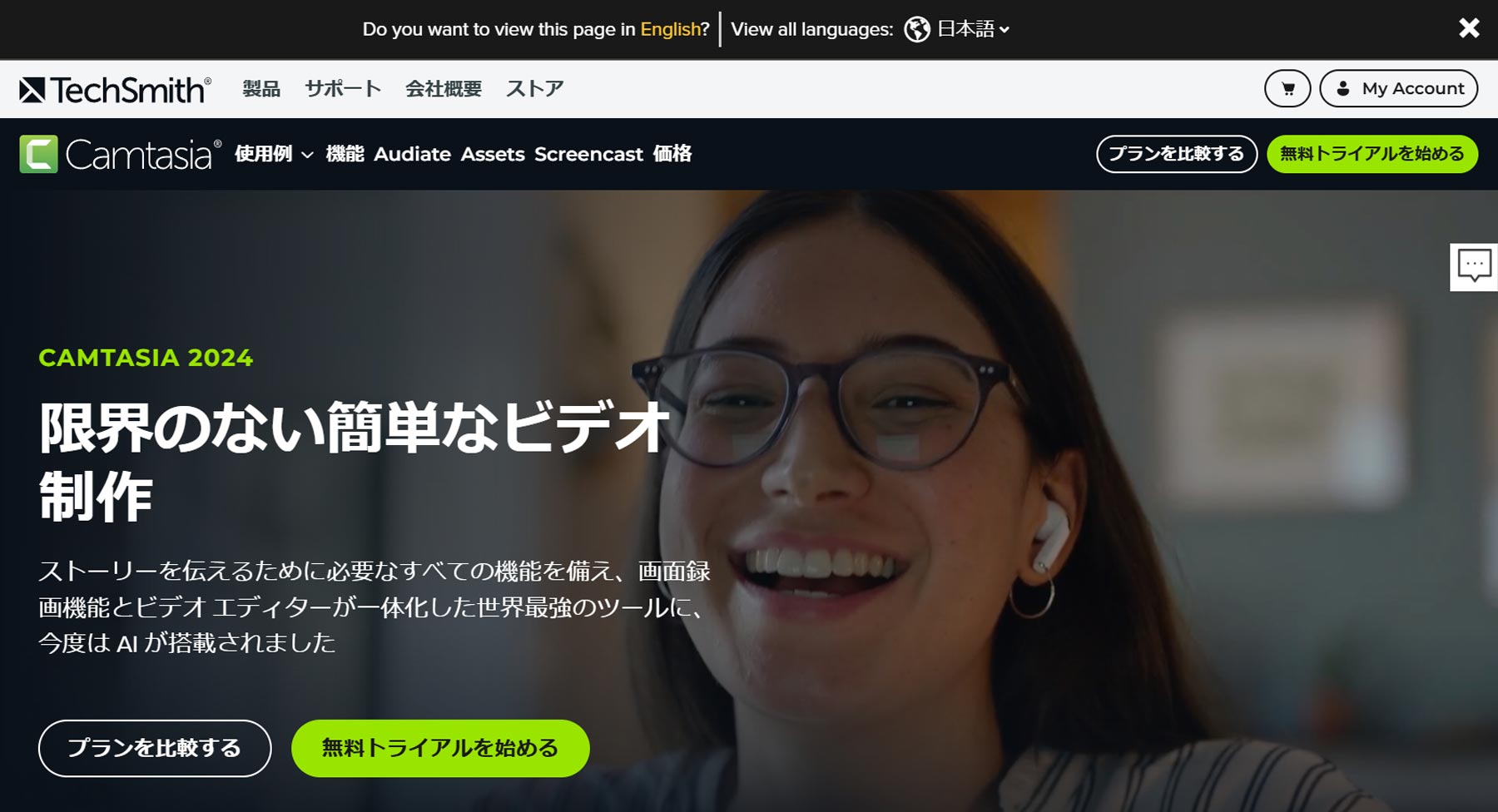
(出所:Camtasia公式Webサイト)
高解像度&高フレームレートはもちろん、PCの映像と内部音声、外部カメラとマイクといったデバイスから必要なものを選んでキャプチャーできるなど、強力なキャプチャー機能を備える動画編集ソフト。AI機能が充実しており、プロンプトを使ったナレーションのテキスト原稿を生成可能。また、AIによるテキスト読み上げ(ナレーション)も可能で、まるで声優に指示を出しているかのように声質やピッチ、トーンも自由に変えられる。
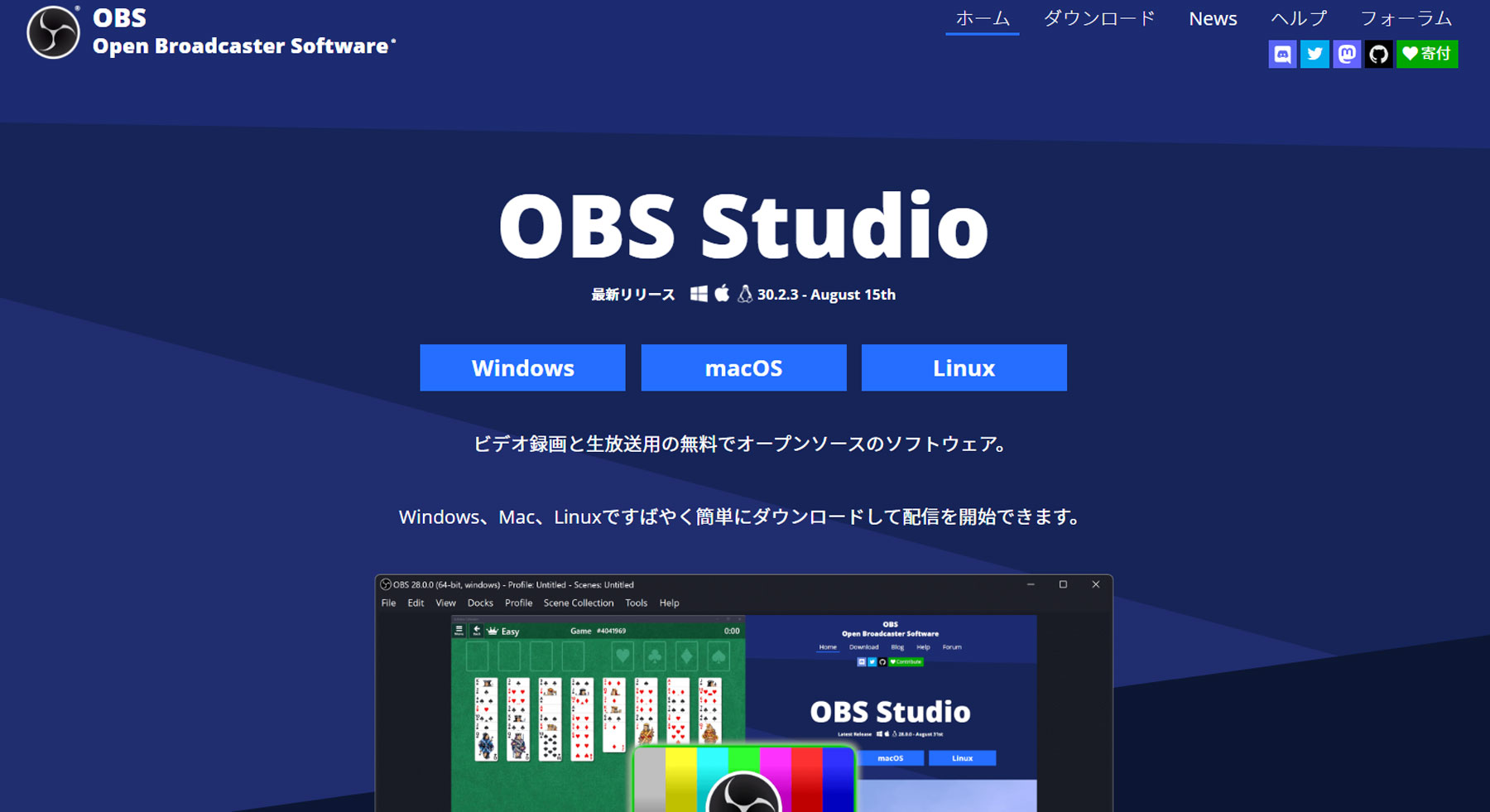
(出所:OBS Studio公式Webサイト)
ビデオ録画に加え、ライブ配信機能を備えたツール。Windows、Mac、Linuxのクロスプラットフォームに対応し、デバイスを選ばず同じ機能が使えるのも大きな特徴。映像と音声をキャプチャーするだけなくミキシングにも対応し、シームレスな映像切り替えが可能。画像のマスキングや色味などの調整、ノイズ抑制、クロマキーなど、ライブ配信時における映像品質向上や背景の変更など関する機能も豊富。
オープンソースのため完全無料で利用可能。サポートを受けられないため一定の知識やスキルは必要とするが、プラグインによって機能拡張も行いやすい。
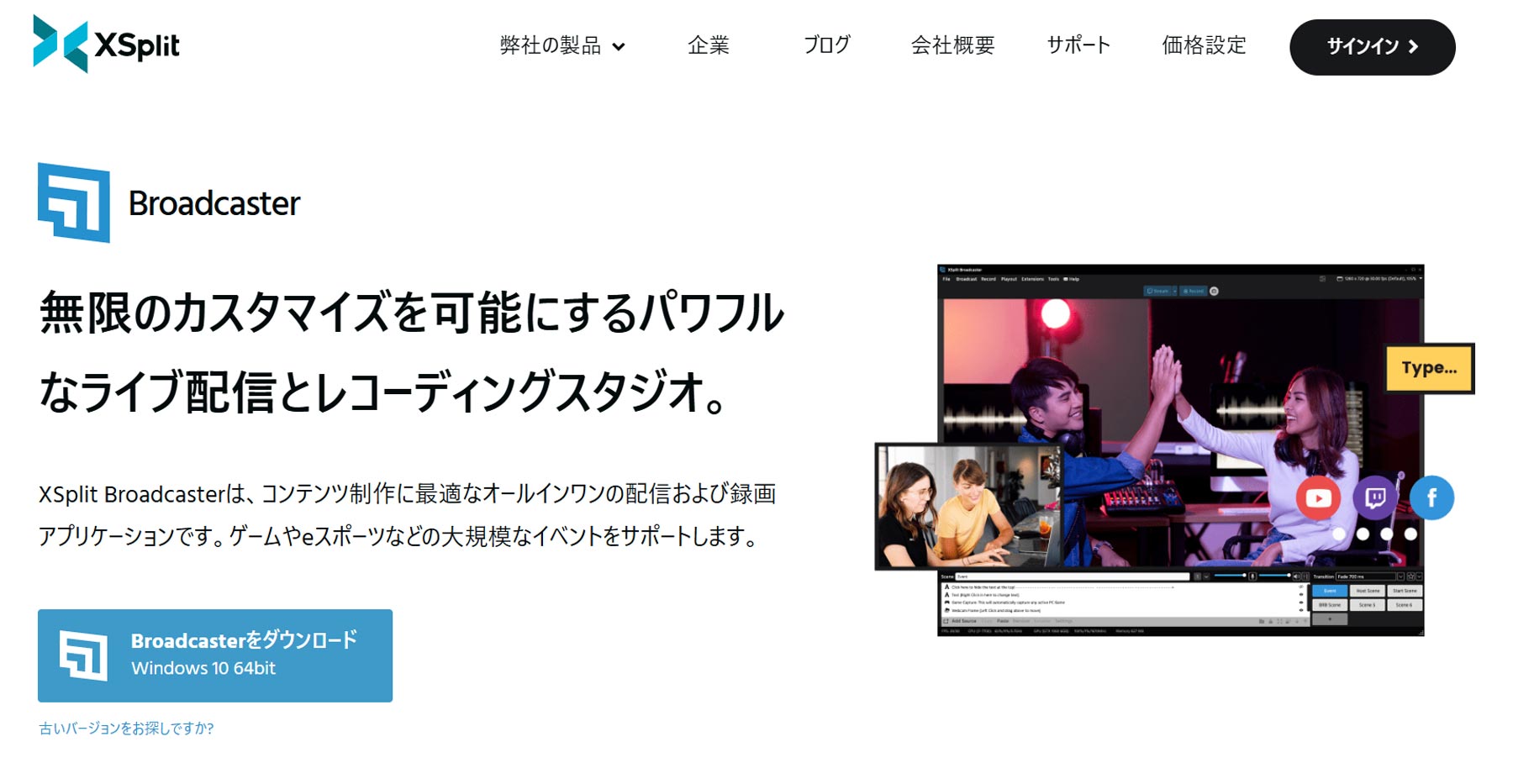
(出所:XSplit Broadcaster公式Webサイト)
動画編集やライブ配信に対応したオールインワンのキャプチャーソフト。1080pや60fpsでの高品質なライブ配信に対応しており、PC画面やカメラ、家庭用ゲーム機などの映像ソースをシームレスに切り替えながら配信することも可能。画像ファイルやWebページ、動画など、様々なメディアソースをドラッグ&ドロップするだけで映像内に追加できるため、ゲーム配信はもちろんセミナー動画の作成やライブ配信にも最適。
多数の配信プラットフォームに対応しており、プラグインによる高度なカスタマイズも可能。
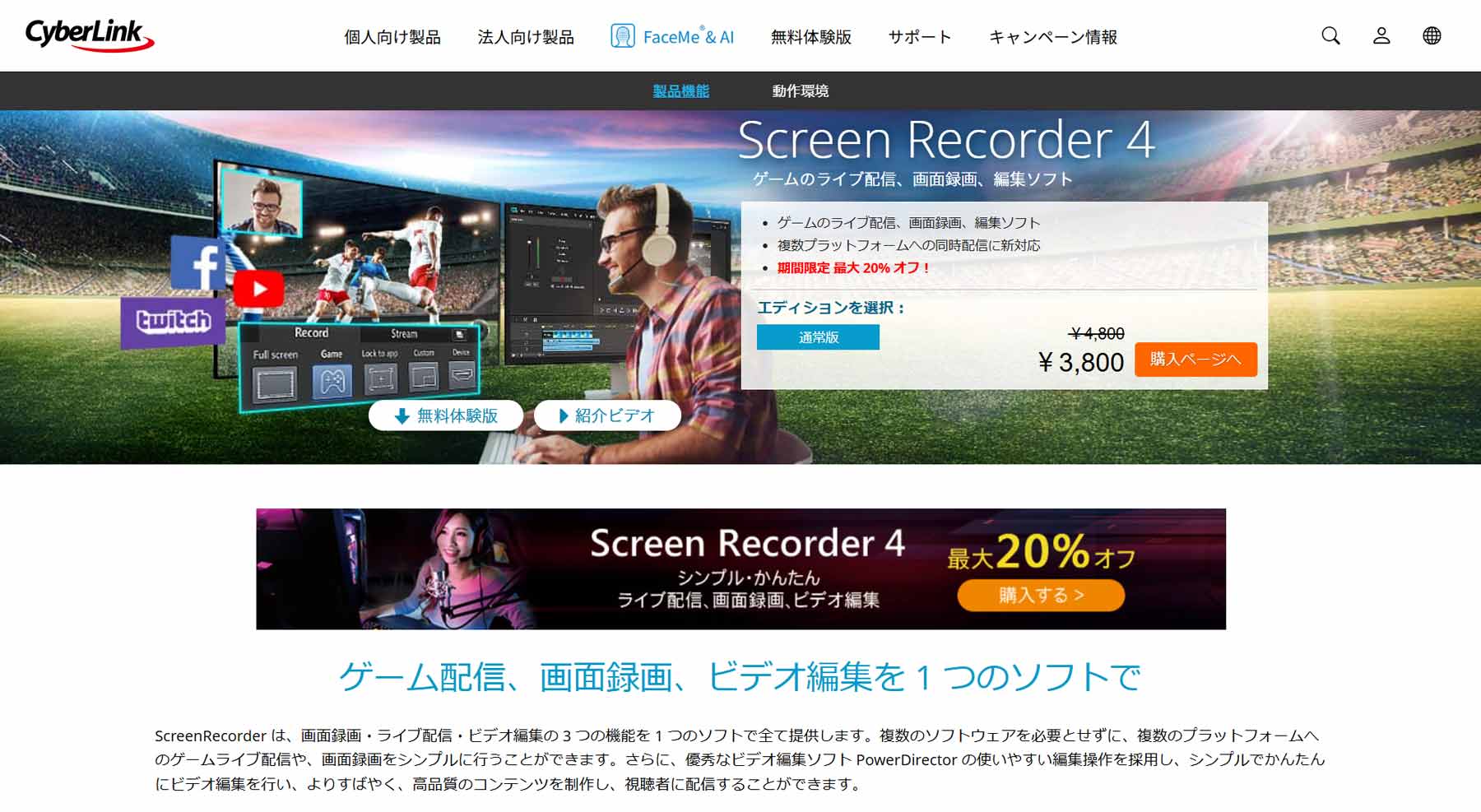
(出所:Screen Recorder 4公式Webサイト)
画面録画だけでなく、ライブ配信やビデオ編集の機能を備えたオールインワンパッケージ。PCだけでなく、ビデオカメラや家庭用ゲーム機からの録画にも対応しているため、ゲーム配信やオンラインセミナー向けの動画編集にも最適。Twitch、YouTube、Facebookに加え、任意の2つのプラットフォームを加えた最大5つの同時ライブが行えるライブ配信機能を搭載。CPUやGPUへの負担を軽減する設計が施されているため、ゲーム実況などPCに負荷が掛かるライブ配信時におけるコマ落ちや映像品質の低下を抑えられる。
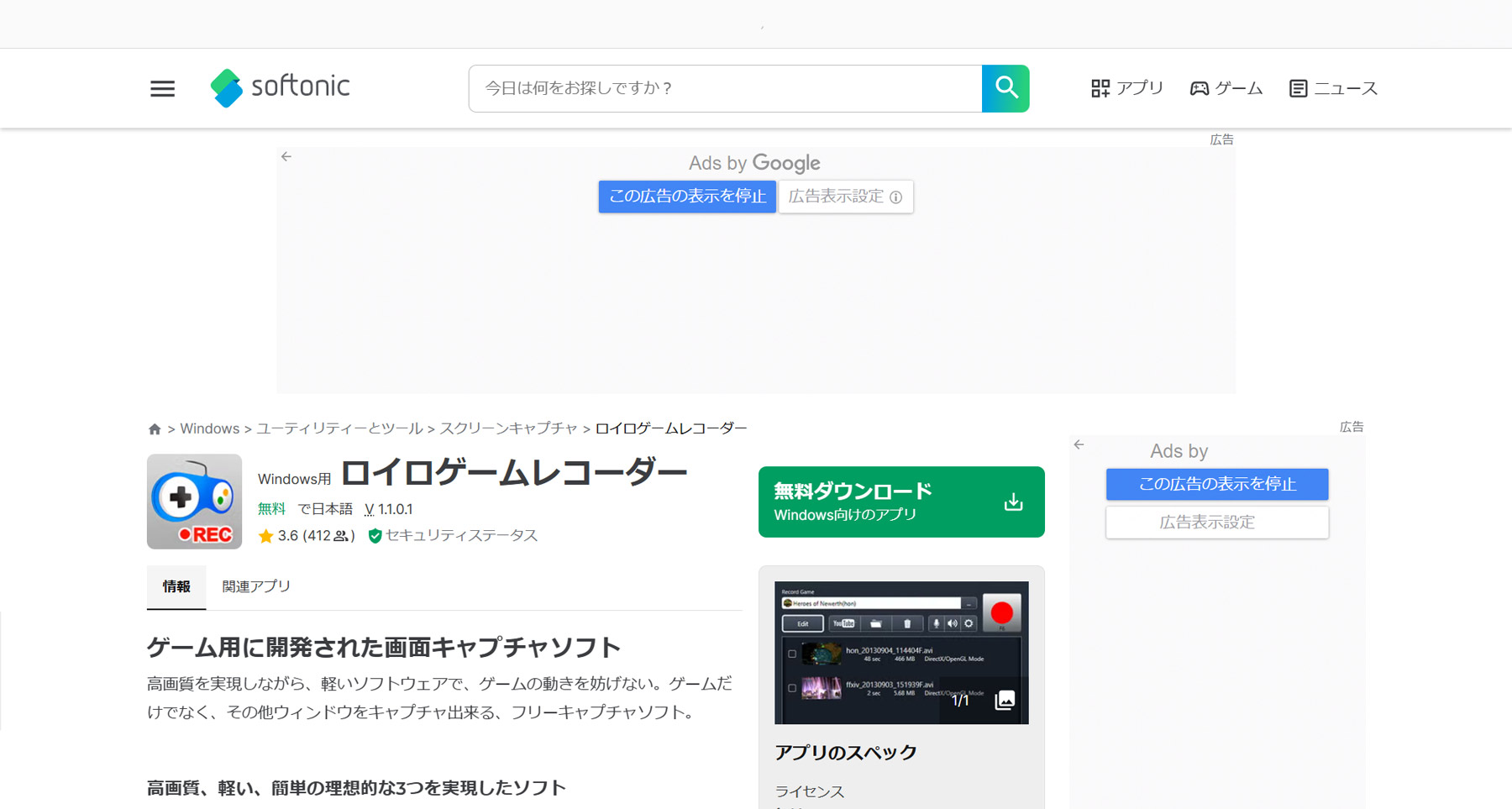
(出所:ロイロゲームレコーダー公式Webサイト)
ゲーム実況者から絶大な支持を集める完全無料のキャプチャーソフト。機能を「画面録画」に絞ることで、誰でもすぐに操作できるシンプルな UIを実現。高画質な映像の録画に対応しつつ、軽量設計されているためコマ落ちやフレームレートの低下といったリスクも低減。ゲームの動きを妨げることなく、実況に専念できる。録画した動画は、そのまま直接YouTubeにアップすることも可能。
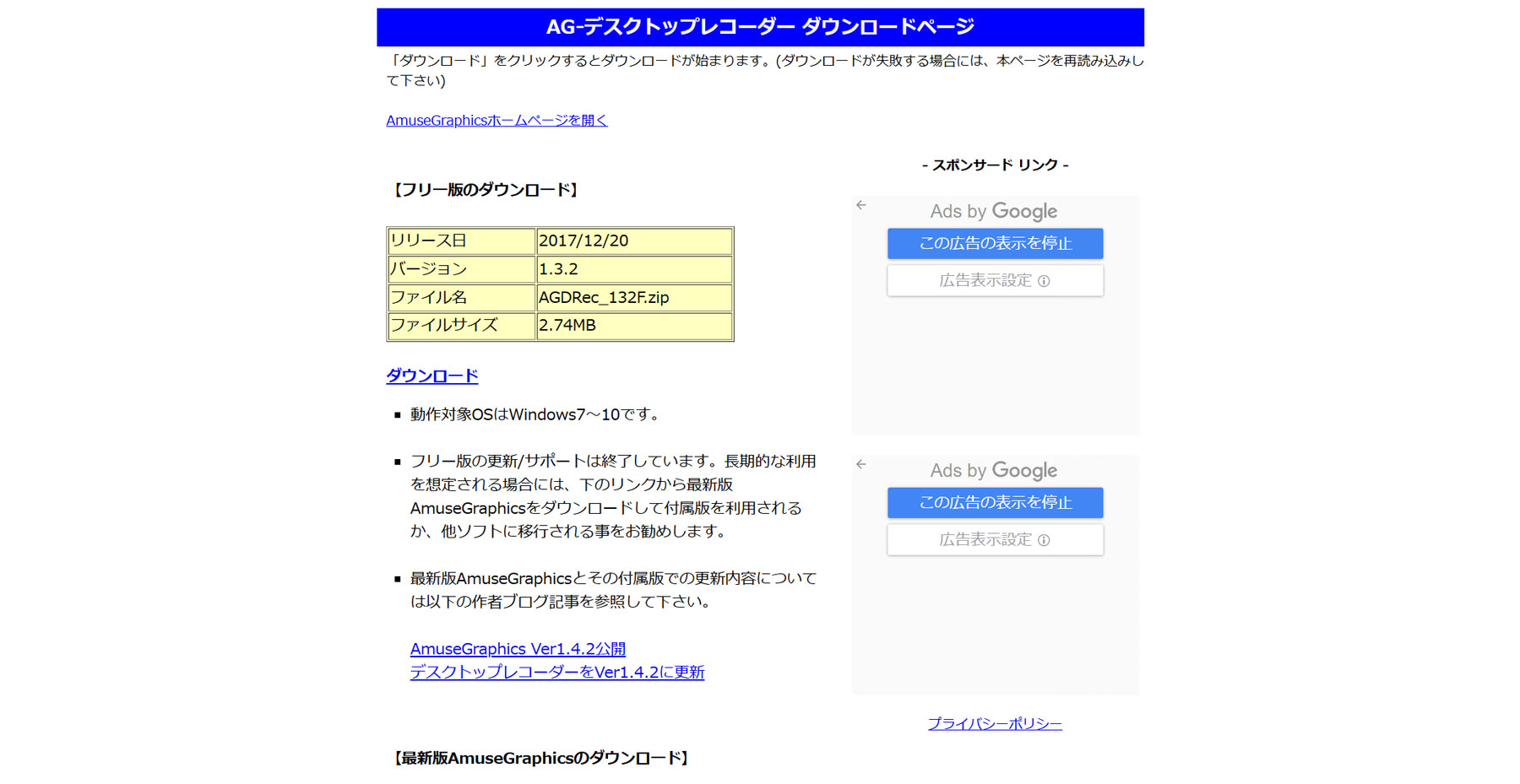
(出所:AG-デスクトップレコーダー公式Webサイト)
シンプルなUIを採用し、画面全体だけでなく、特定の領域のみを録画することもできるフリーキャプチャーソフト。システムの音声だけでなく、外部マイクからの音声入力にも対応。2024年現在、このソフトの機能は動画作成や静止画の閲覧や加工できる「AmuseGraphics」に組み込まれており、フリー版の更新/サポートは終了しているものの、配布は継続。動作対象OSはWindows 7、Windows 10。
ゲームの実況やオンラインセミナーなどの動画配信やライブ配信に欠かすことができないキャプチャーソフトですが、ソフトによって画質や動画編集などできることが異なるからこそ、用途や使い勝手に合わせて最適なものを選びたいツールです。
キャプチャーソフトを選ぶ際は、次のタイプのうち、自分の用途やニーズに合致するものを選ぶのが第一歩です。
その上で、以下の機能が自分のニーズや配信の目的に合致しているかを確認してソフトを選ぶのがおすすめです。
動画配信を行う場合、単なる録画機能だけではなく編集や配信機能を兼ね備えるソフトを活用することで、動画作成の効率化が図れます。また、ソフトの操作を慣れるまでの時間を大きく短縮することで、より素早く細部にまでこだわったオペレーションへつなげられます。この機会に、ぜひ導入や乗り換えを検討してみてください。
アスピックご利用のメールアドレスを入力ください。
パスワード再発行手続きのメールをお送りします。
パスワード再設定依頼の自動メールを送信しました。
メール文のURLより、パスワード再登録のお手続きをお願いします。
ご入力いただいたメールアドレスに誤りがあった場合がございます。
お手数おかけしますが、再度ご入力をお試しください。
ご登録いただいているメールアドレスにダウンロードURLをお送りしています。ご確認ください。
サービスの導入検討状況を教えて下さい。
本資料に含まれる企業(社)よりご案内を差し上げる場合があります。
資料ダウンロード用のURLを「asu-s@bluetone.co.jp」よりメールでお送りしています。
なお、まれに迷惑メールフォルダに入る場合があります。届かない場合は上記アドレスまでご連絡ください。